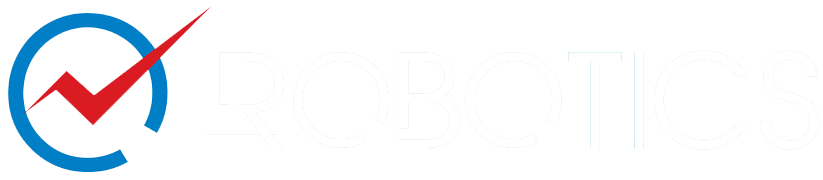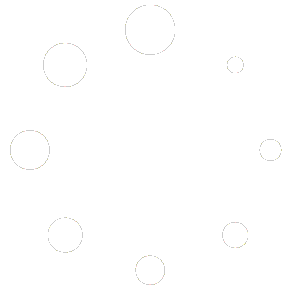FAQs for Vendors
- What is the required size for the store banner? – Width: 1920px, Height: 400px or 400px, Format: .jpg or .png
- What is the required size for the store logo? – Minimum Width: 280px, Height: 280px, Format: .jpg or .png
- What is the required size for a vendor profile photo? – Minimum Width: 280px, Height: 280px, Format: .jpg or .png
- How many images can I upload for each item? – 21 images. The first one is the Featured product Image, and up to 20 Gallery Images to display each product in both .jpg or .png format.
- What is the required size for each product image? – Each product image size should not be smaller than 1000px wide and 1000px in height. It should not be more than 1 MB using formats .jpg or .png
You must use your business email address. Unfortunately, due to security matters, we cannot send payments to email addresses such as Gmail, Yahoo, Hotmail, etc.
From your DASHBOARD, click on ORDERS, scroll down to see Ordered Product to View Order Details, Shipping Label, Order Note, Tracking Number, and Mark Shipped options.
Hover over the ordered product. Choose the Mark Shipped option once you ship the product to the buyer.
Please do not use capital letters in your email address or account user name when creating your vendor account. Please also do not use your email address as your account name because it will be considered spam, and therefore we will decline your account. Instead, you must use your actual business email address in your vendor account with us during your vendor account creation. This is required for authenticity, cybersecurity, and safety reasons. We will not approve vendor accounts or process payments for email addresses such as Gmail, Hotmail, Yahoo, or email accounts that are not under your own business website domain name.
- Click here, and check for Apply to become a vendor on the My Account registration form page.
- Validate your account with a confirmation email that you will receive. Check your spam box if you did not receive it.
Important: After you log in to your account, if you cannot add your products, then perhaps you forgot to put a checkmark for “Apply to become a vendor” during the account creation/registration process. From your Dashboard, scroll down and click on the “APPLY TO BECOME A VENDOR” link. Next, validate your account with a confirmation email that you will receive. (Check your spam box if you did not receive it). After validation, you can log in and start setting up your store from your Dashboard with your profile photo, company logo, overview, banner, and products.
Login to your Vendor Dashboard, then from SETTINGS > SHIPPING, enter your Shipping and Return Policies.
Suppose you improve your Oz Robotics Store by uploading your logo, banner, and company overview and listing your product(s) with good content, images, tags (keywords), and product features. In that case, we will invest more in your product to generate more sales. After registering and validating your account with a confirmation email, log in to your account here. From your Dashboard > Settings, add your company logo, banner, and description.
Tax Status: None
Tax Class: Standard
From your DASHBOARD > SETTINGS > SHIPPING page, scroll down until you see the “Shipping Policy” and “Return Policy” boxes. You can enter your Shipping and Return Policies, Refund and Exchange Policies, and clarification for Duty Fees/Taxes for international purchases, whether it belongs to the supplier or the buyer.
Please upload your Product Documentation, Reference Materials, Manuals, and Tutorials by checking the “Downloadable” link within the product page, then upload your files by clicking the Add File button for customers to download upon purchasing your product.
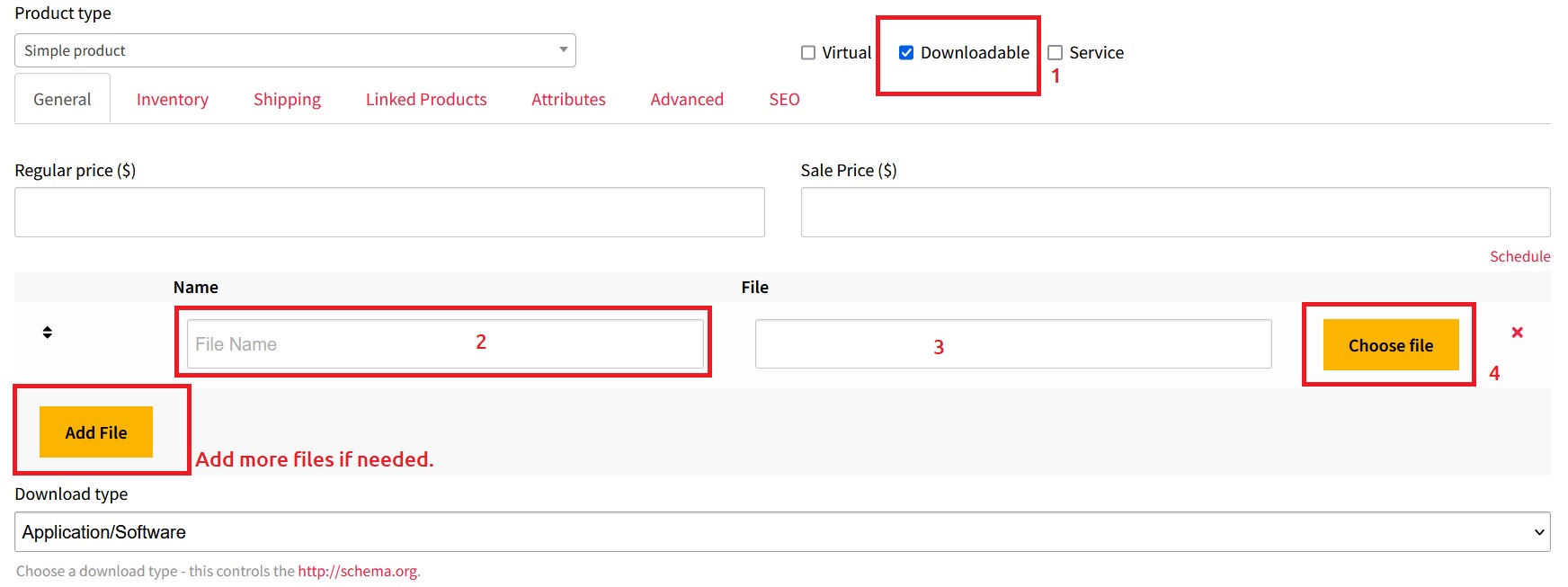
After the project submission, we will study your request and contact you for further details and pricing. Once you approve, we will then begin working on your project.