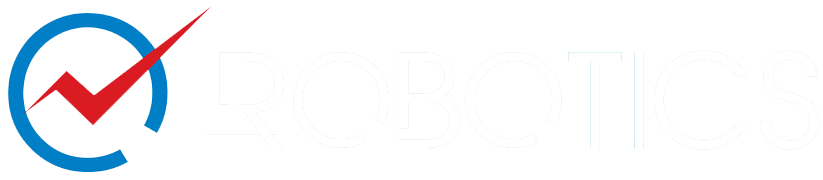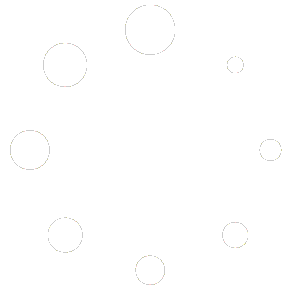Please add your Products and Shipping Fees based on these instructions.
PLEASE DO NOT JUST COPY AND PASTE A PRODUCT FROM YOUR WEBSITE TO OURS. READ THE INFORMATION BELOW BEFORE YOU ADD ANY PRODUCT.
1. SHIPPING: Under SETTINGS, choose COUNTRY TABLE RATE or FLAT RATE and save. Then, within each product page, enter shipping fees for each COUNTRY or CONTINENT, and EVERYWHERE ELSE. For FREE Shipping, always enter 0.00 into the Shipping Fee box. Please add correct and affordable shipping fees for customers to afford. See High Shipping Fees Affect Your Sales Negatively!
NOTE: If you do not want to enter shipping fees for every product separately and for every country, then you could use the Flat Rate method for Domestic and International Shipping fees from your Dashboard > Settings > Shipping > Shipping Type > Flat Rate, then enter your shipping cost in each box as:
- Minimum shipping charge per order
- Maximum shipping charge per order
- Free Shipping if the order spend is over
2. PRODUCT TITLE: Use words to describe your product title so people and search engines know what this product is about. A product title “DR600VX” does not mean anything to humans or search engines. DO NOT use abbreviations or the following symbols in your product titles because Google Paid and Organic Ads don’t like them: ( ) { } [ ] & / \”” _ + : *. Abbreviations, symbols, and numbers are NOT good when describing a product with its title. We strongly encourage you to submit product names with a maximum of 70 characters or less whenever possible. See why it is so important!
3. PRODUCT DESCRIPTION: Be descriptive and explain to the buyer what this product is and what it can do for them. An image or a line of words is not good enough. This section is about entering your product’s necessary description, bullet points, and specifications. You can be as descriptive as you want. Write about your products, their features, and what applications customers can use.
4. COPY YOUR PRODUCT CONTENT CORRECTLY: If you copy your product content from your Website and paste it into Oz Robotics, then paste it into the TEXT to prevent copying over HTML/PHP/CSS Codes and Tags from your Website to ours. After that, click on the VISUAL to adjust your product content. Please note we reject products that do not pass our review process.
5. PRODUCT SPECIFICATIONS and FEATURES: Enter the product weight, dimension, features, technical specifications, and other physical information.
6. SELF-PROMOTING: DO NOT promote yourself by adding your Website link, Email, Phone Number, QR Code, Barcode, or Address via links, product videos, or images on the product page.
7. FEATURED IMAGE: Your product’s first image MUST have a white or transparent background because Google paid and organic Ads exclude products that have the featured images with patterns, logos, and other materials. Based on Google, it is a violation of Google Adds policies. The Featured Images should not have any background patterns, wording, or references at the top of the image. Ensure the featured image size is a minimum of 640 x 640 px.
8. GALLERY IMAGES: Please DON’T copy and paste your product images from your Website to Oz Robotics. Instead, save them to your computer desktop in English and upload them to Oz Robotics from your computer. Your product images should not have your Website URL on them. Having the right product images will increase your sales. Visit Optimizing Your Product Images for Search Engines to learn how.
9. WARRANTY: Add your Product Warranty at the bottom of each product page for buyers to see.
10. WHAT’S INCLUDED: Type What’s Included at the bottom of each product page so customers know what they will get.
11. VIDEOS: Use white-label product videos that do not include your website URL, phone number, email, or other self-promoting information.
12. VARIATIONS and ATTRIBUTES: If your products have options or you need detailed instructions, please scroll down and click on the + sign to expand the page for each topic under each title.
13. DATASHEET: Files such as Product Documentation, CAD Designs, STEP Files, Drawing Materials, Manuals, Diagrams, and Tutorials should be uploaded in a zip file and PDF Manuals within your product page by checking the Downloadable box for customers to download upon purchase. It will save time for everyone.
14. PRICE: Your product price and Shipping fees must be the same on Oz Robotics as on your Website. For example, if a product on your Website is $100.00, It should also be $100.00 on Oz Robotics. You cannot add our margin to your retail price or shipping fees on our Website. This will prevent confusion for customers and competition between us.
15. SKU and GTIN (Global Trade Item Number): Please add SKU and (GTIN) to your product page so that Google Paid Ads can include them in Search Results to increase your sales.
16. OUT OF STOCK or BACKORDERS: Ensure your products do not show “Out of Stock” or “Backorder” if they are back in stock.
17. PAYPAL: Please enter your PayPal from your Vendor Dashboard > Settings > Payments so we can send you payments for each order received.
18. BRANDING: Store Banner size should be 1920px wide and 400px height. Store Logo: 400px wide and 400px height.
19. STORE SETTINGS: From your Vendor Dashboard, click the SETTINGS tab to add your Store Name, PayPal, Description, Seller Information, Address, etc.
20. MY ACCOUNT: Once logged in to your vendor account, please click here: https://ozrobotics.com/my-account/ to ensure you have filled out all the missing sections and saved them. Also, ensure you fill out all the sections on your Vendor Dashboard by clicking SETTINGS. See also Frequently Asked Questions for Vendors
HOW TO ADD YOUR SHIPPING FEES
First, please read Oz Robotics Shipping System: https://ozrobotics.com/oz-robotics-shipping-system/
If you have more than one product to sell on Oz Robotics, we recommend using the Country Table Rate to enter separate shipping fees within each product to all or certain countries as needed. If you have only one product or the same shipping fee for all products, you could choose the Flat Rate to enter the same or different shipping fees to all or certain countries, as needed.
- From your Dashboard > Settings > Shipping, select the Flat Rate or Country Table Rate to begin. Then, save your selection. Finally, go to Products to enter the shipping fees for each product page.
- After choosing Flat Rate or Country Table Rate, you can enter your shipping cost based on the continent or choose Everywhere Otherwise to enter a single fee within the product page.
SAME SHIPPING FEE: If you want to use the same shipping fee for all countries, enter a shipping fee into the Shipping Fee box without selecting any country from the Country drop-down menu and click the SAVE CHANGES button to save.
DIFFERENT SHIPPING FEES: If you want to use a different shipping fee, for example, $10 for the USA, select the United States from the Country drop-down menu on the left, enter the shipping fee, $10 into the Shipping Fee box, and click on the SAVE CHANGES button.
QTY: On the right, under the Override title, you will see QTY, which means the same shipping fee will apply regardless of the quantity in the cart. Once the QTY box is checked, the shipping fee will not be added for each item in the cart.
MULTIPLE SHIPPING FEES: If you want to use one shipping fee for the USA and a different shipping fee for the rest of the world, then select the United States from the Country drop-down menu on the left, and enter the shipping amount into the Shipping Fee box on the right, and click on the SAVE CHANGES button to save. Enter a new amount into the Shipping Fee box by selecting Everywhere Else from the Country drop-down menu and clicking the SAVE CHANGES to save your entry.
We recommend entering your shipping fees for the countries below OR per continent only. You’re welcome to add other countries where we can sell your products. Now, go to your product page and click the Add Rate button to begin.
Add your shipping fees per continent.
- North America
- South America
- Europe
- Australia
- Asia
- Antarctica
- Africa
Or per Country
- United States of America
- United Kingdom
- Germany
- Canada
- Australia
- Japan
- New Zealand
- Sweden
- Netherlands
- Austria
- Belgium
- Switzerland
- Italy
- South Korea
- Norway
- Ireland
- France
- Denmark
- Spain
- Finland
- Luxembourg
- China
- Hong Kong
- Taiwan
- Turkiye
- Saudi Arabia
- Brazil
- Indonesia
- Poland
- Mexico
Select the EVERYWHERE ELSE option with a standard shipping fee for the remaining countries and save.